Navegación
La siguiente figura muestra la ventana principal de ERITRIUM:
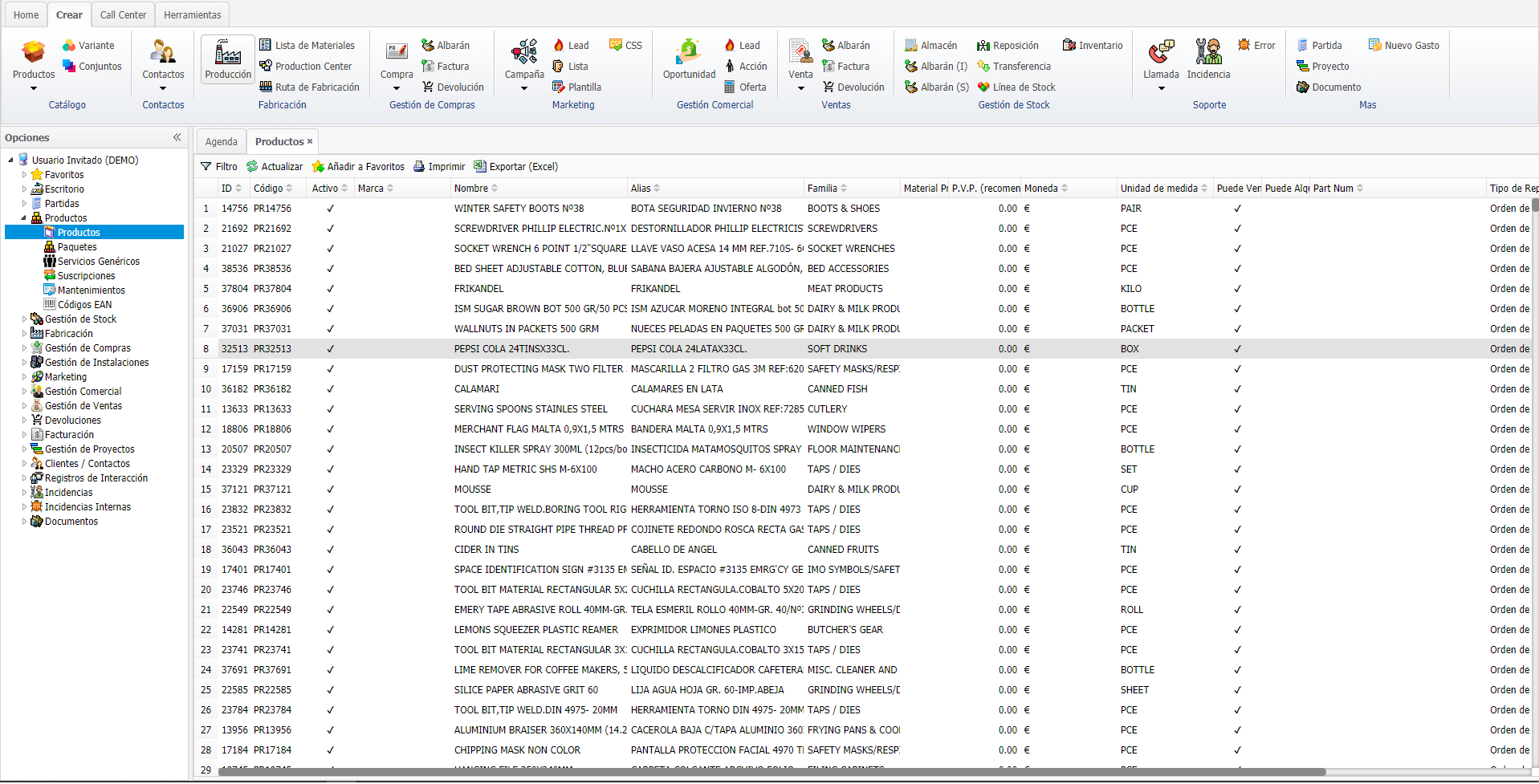
El interface de usuario de ERITRIUM y sus menus son muy similares a los de cualquier aplicación windows clásica con el fin de acelerar el proceso de aprendizaje de los usuarios.
Puede usar los comandos estándar de copia, corta, pegado y deshacer de Windows seleccionando la acción en el menú Editar o tecleanado la combinación de teclas adecuada. También puede usar los métodos estándar de Windows para navegar por una pantalla, cambiar el tamaño de la mayoría de las pantallas, etc.
La ventana principal está dividida en tres secciones: superior, izquierda y central-derecha.
La zona superior es la que contiene los menús de acciones del sistema en el clásico "Ribbon" agrupados por naturaleza,
La zona de la izquierda muestra un árbol de opciones que contiene todos los objetos a los que el usuario tiene acceso, de forma que cada vez que hace click con el ratón en uno de ellos, dicho objeto se muestra en la zona centro-derecha dicho objeto para que el usuario interactue con el.

La forma de filtrar o restringir el resultado de las búsquedas es simple, en la parte superior de cada rejilla aparece un botón de filtrado como se muestra en la figura superior.
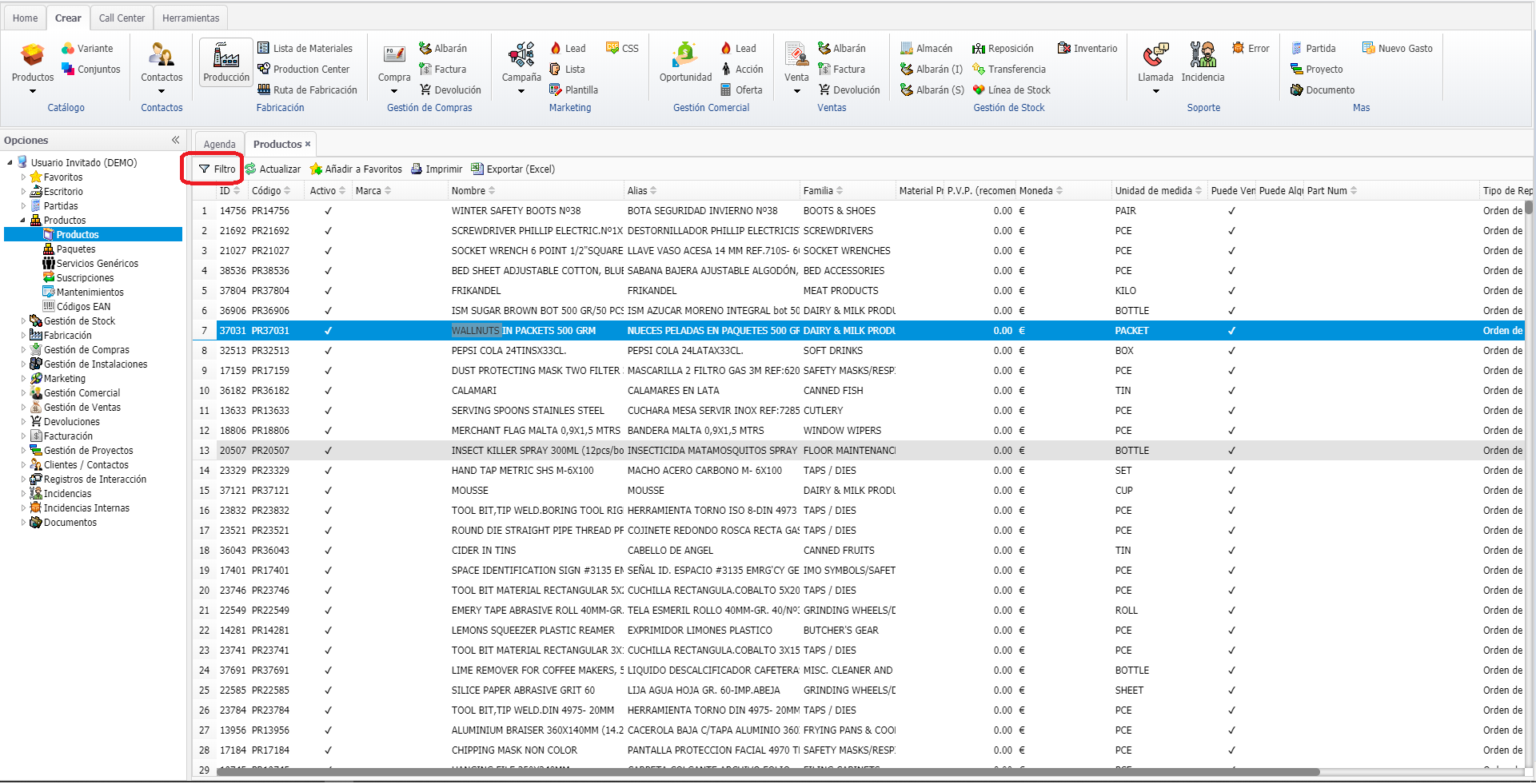
Al hacer click sobre el, se despliega la ventana de filtros como se muestra en la siguiente figura:
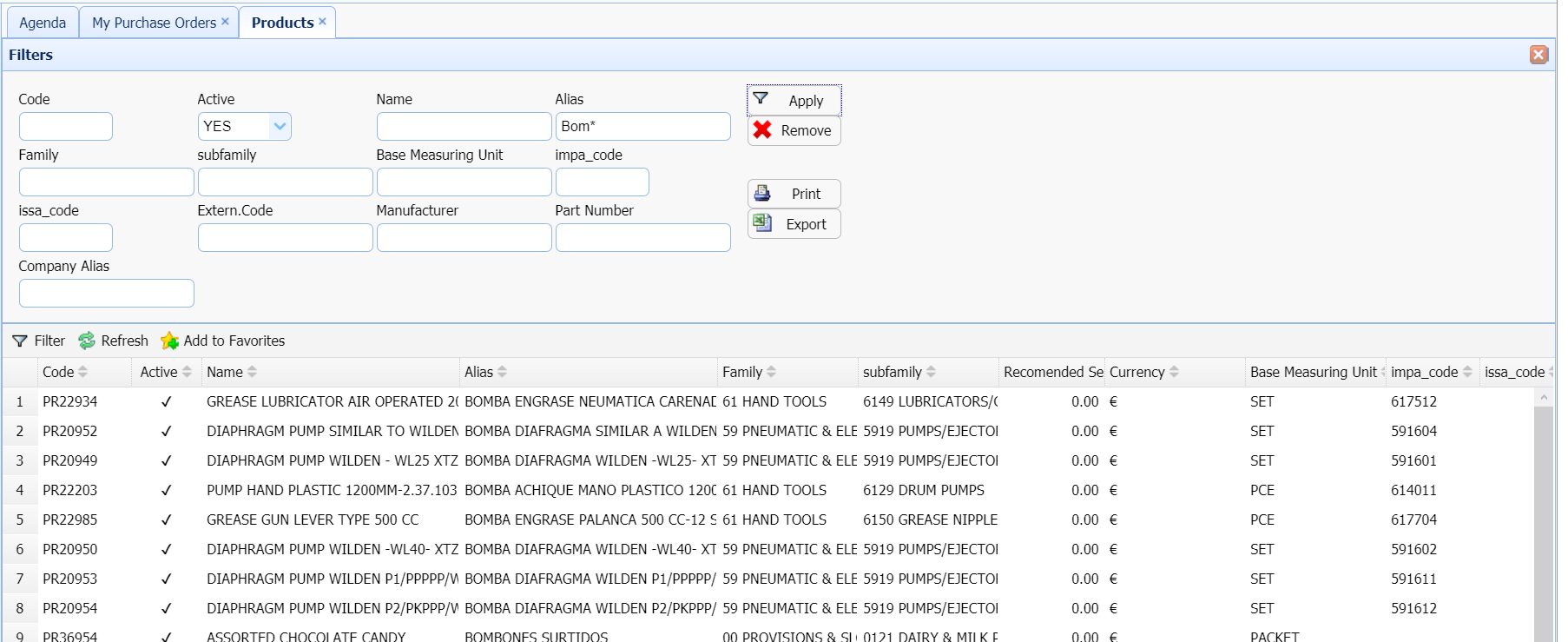
La sección superior consiste en un grupo de cuadros de texto y casillas de verificación que se utilizan para filtrar los objetos que se mostrarán en la parte inferior del formulario. Una vez introducidos los criterios de filtro y pulsando el botón "Aplicar", el sistema restringirá los resultados a aquellos registros que coincidan con los criterios introducidos.
Por ejemplo, podría filtrar su lista de clientes para mostrar solo clientes en un estado particular, o pertenecer a una industria en particular, o administrado por un vendedor en particular, o cualquier combinación de estos criterios. Solo ingrese los criterios de filtro y presione el botón {Aplicar}. En la parte inferior de la ventana se mostrarán solo los registros que coincidan con los criterios de filtro.
Haciendo dobleclick con el ratón sobre cualquiera de los registros mostrados, ERITRIUM abrirá el formulario de gestión del objeto relacionado.
También es posible imprimir la información en un informe HTML que los usuarios pueden personalizar y adaptar más adelante a sus necesidades de imagen corporativa. Al seleccionar el icono de la impresora o la opción Imprimir en el menú superior: Archivo> Imprimir, ERITRIUM abrirá una ventana de exploración con el informe:
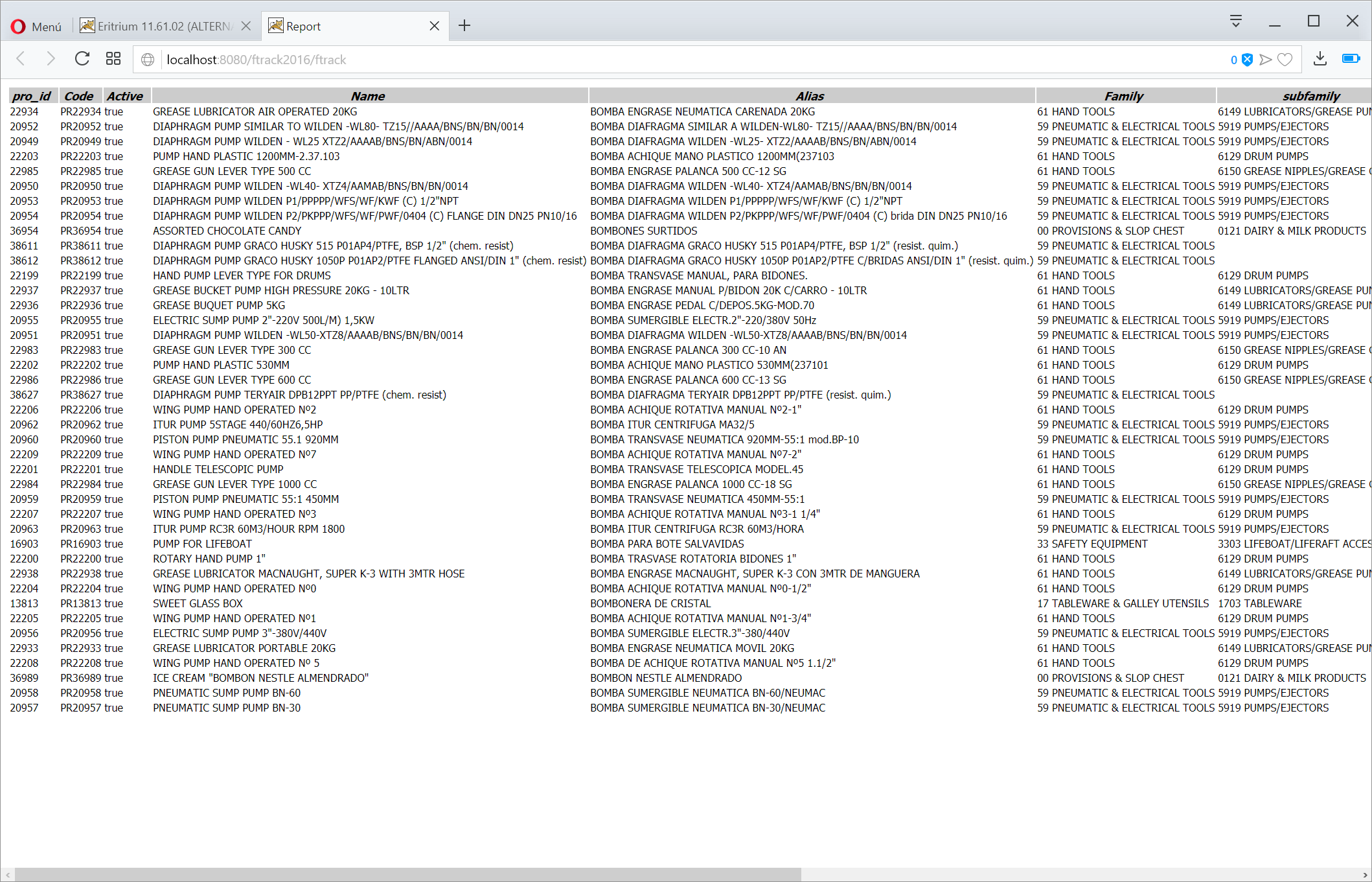
Para mas información consulte la sección "Impresión".
Todos los objetos de negocio gestionados en ERITRIUM tienen mas o menos la misma estructura y la misma forma de uso. La siguiente figura muestra un ejemplo de cliente:
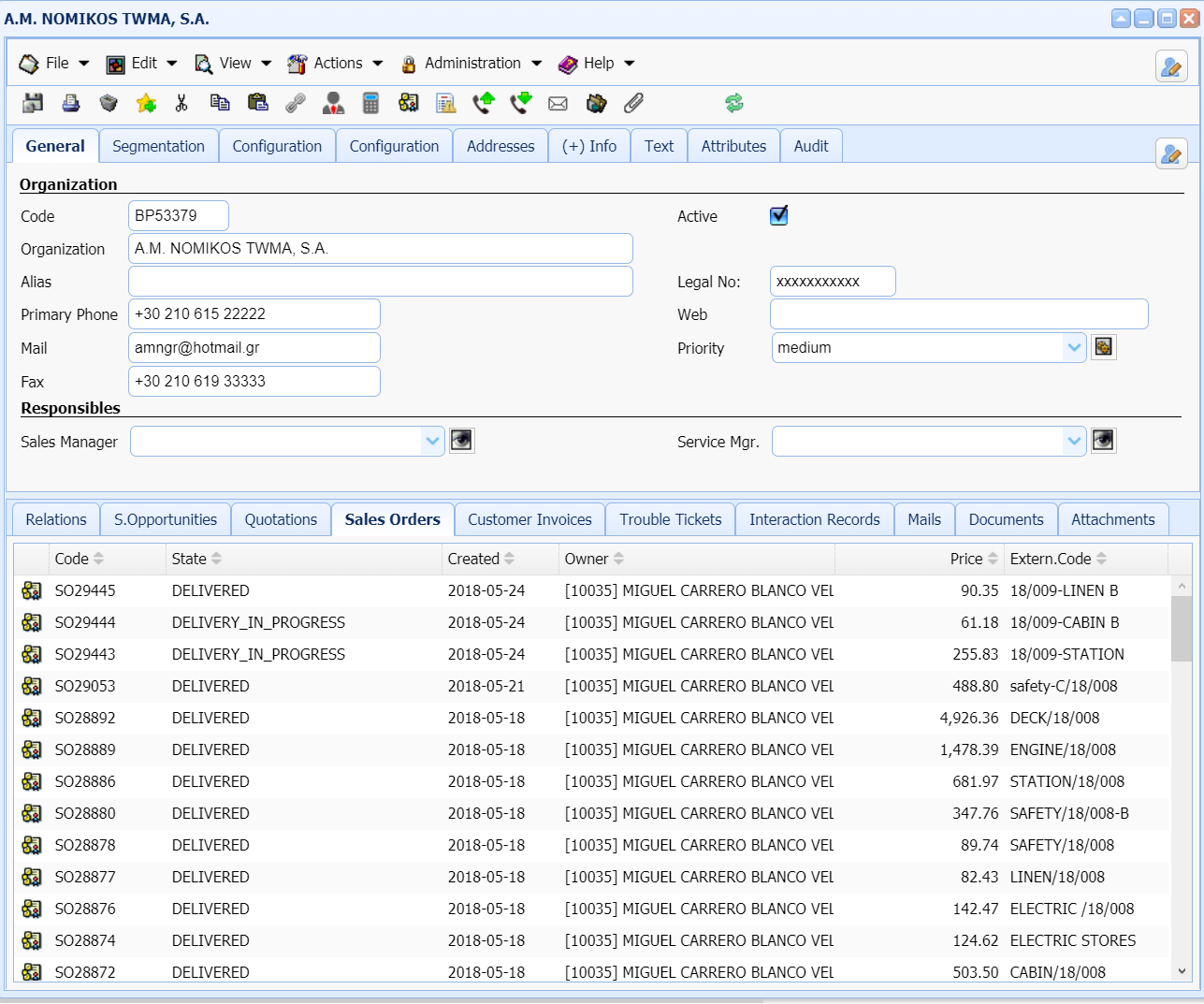
La información relevante se muestra siempre organizada en carpetas por categoría. En la parte superior de la ventana siempre se muestra el menú de desplegables y la barra de herramientas desde la que se puede acceder a todas las funciones o acciones disponibles para cada objeto de negocio.
Adicionalmente en la zona inferior de la ventana se muestran agrupados en carpetas, los objetos relacionados con el objeto de negocio, de forma que haciendo doble click con el ratón podremos navegar y editarlos, saltando de esta forma entre objetos relacionados.
Para mas información, consulte el siguiente tutorial:
Índice
-
Introducción y Configuración Inicial
-
Gestión de Contactos y Referencias
-
Catálogo de Productos y Servicios
-
Gestión de Compras
-
Gestión de Stock y Almacenesx
-
Marketing
-
Gestión Comercial
-
Gestión de Ventas
-
Sistema de Gestión de Almacén (SGA)
-
Gestión de Proyectos y Procesos
-
Facturación
-
Servicio y Atención a Cliente
-
Mantenimiento y Gestión de Instalaciones
-
Registro de Interacciones con Cliente
-
Devoluciones
-
Gestión de Recursos Humanos
-
Gestión Documental
-
Administración del Sistema





